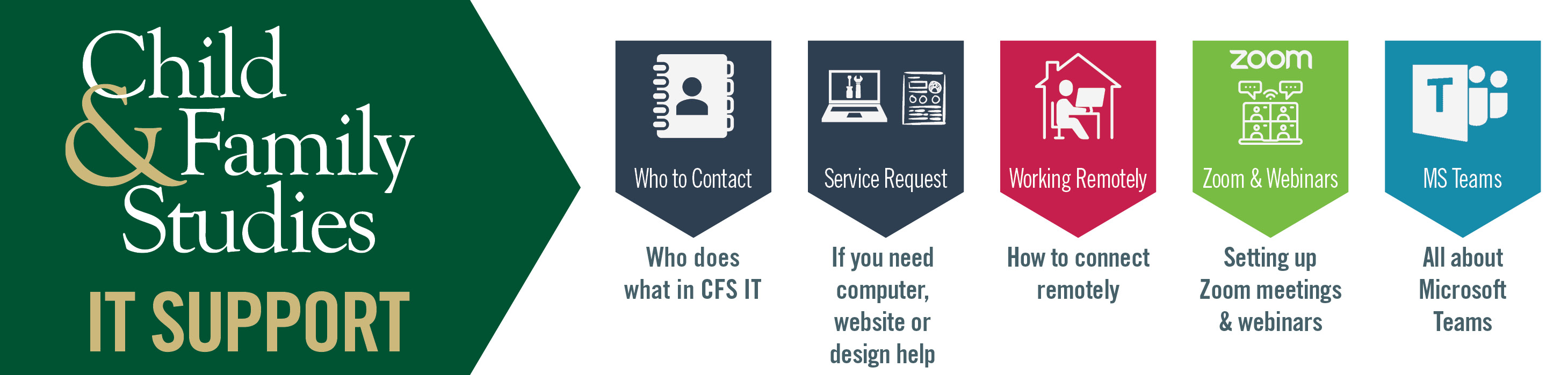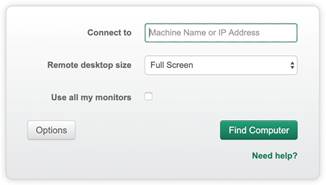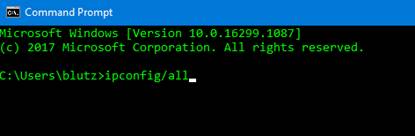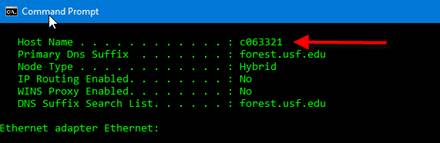Do I need a meeting or a webinar?
- Meetings are designed to be a collaborative event with all participants being able to screen share, turn on their video and audio, and see who else is in attendance.
- Webinars are designed so that the host and any designated panelists/presenters can share their video, audio and screen. Webinars allow view-only attendees. They have the ability to interact via Q&A, chat, and answering polling questions. The host can also unmute the attendees.
Zoom Meetings: Designated users for each program/project
See below for the designated users from each program that hold a Zoom meeting license. Please contact the designee for your program/project to set up Zoom meetings for your group.
If your program is not on this list and you need to conduct a Zoom meeting, please contact Bob Lutz
- PBS-Therese Sandomierski
- CARD-Mindy Stevens
- ICEI-Rose Iovannone
- PEPSA-Katy Tapley
- HIPPY-Tracy Payne
- PWPBS-Chris Vatland
- PBIS V Nat-Heather George
- NCPMI-Sarah Payton
- FCIC-Bob Lutz
Zoom Webinars
- Webinars (Large Room) is scheduled through an online calendar. To schedule a Zoom Webinar, please make your request via the FCIC IT request form (http://flfcic.fmhi.usf.edu/it/). For general webinar questions, contact Victor Trinidad (trinidad@usf.edu).
Learning more about Zoom
- Zoom Help Center:https://support.zoom.us/hc/en-us
- Video tutorials:https://support.zoom.us/hc/en-us/articles/206618765-Zoom-Video-Tutorials